4.1. Выбор статистической процедуры
В этой главе мы хотим дать обзор использования SPSS для Windows на примере файлов данных wahl.sav.
Наш обзор в первую очередь будет касаться технических приемов работы с программой.

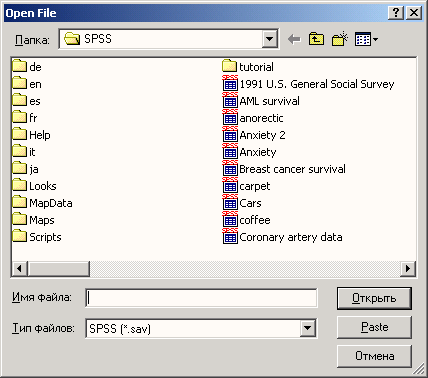
Рис. 4.1. Диалоговое окно Open file
Щелкните на кнопке со стрелкой вправо на линейке прокрутки этого списка. Удерживайте кнопку мыши нажатой, пока не появится файл wahl.sav.
Выделите этот файл. Его имя должно появиться в текстовом поле File name (Имя файла). Имя нужного файла можно ввести в этом поле и непосредственно. Подтвердите выбор, щелкнув на кнопке Open (Открыть). Подтвердить выбор файла также можно, дважды щелкнув мышью на имени wahl.sav.
После этого содержимое файла wahl.sav отобразится в окне редактора данных, как показано на рис. 4.2. Если был активизирован просмотр переменных,
потребуется еще перейти на вкладку Data View (просмотр данных).
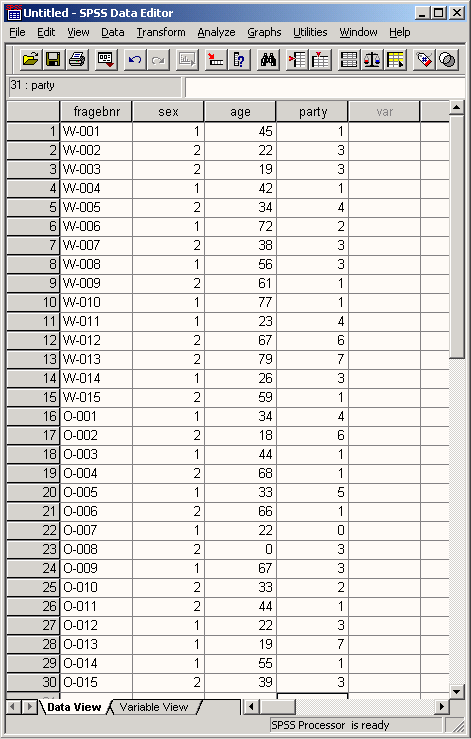
Рис. 4.2: Фрагмент файла данных wahl.sav
Меню статистики, которое открывается по команде меню Analyze (Анализ), содержит список статистических методов. После каждого пункта этого меню стоит стрелка.
Она указывает на существование следующего уровня меню.
Доступный набор статистических методов зависит, в частности, от того, какие модули были установлены. В варианте установки SPSS, показанного на рис. 4.3, кроме модулей,
описанных ранее, установлены дополнительные модули Amos, AnswerTree и Trends. Эти модули рассматриваются в книге "SPSS. Методы изучения рынка и общественного мнения"
(SPSS. Methoden fur die Markt- und Meinungs-forschung).
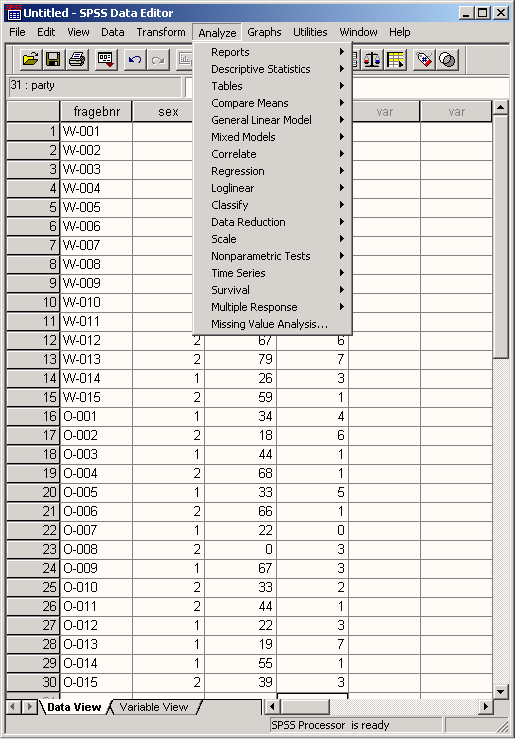
Рис. 4.3: Меню Analyze - появится диалоговое окно Frequency (см. рис. 4.4).
В качестве примера попробуем построить частотное распределение. Выполните следующие действия:
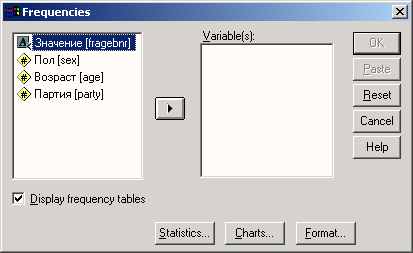
Рис. 4.4: Диалоговое окно Frequency
Диалоговые окна статистических процедур содержат следующие компоненты:
Список исходных переменных — список всех переменных в файле данных. В данный момент в списке исходных переменных присутствуют следующие переменные: age, fragebnr, party, sex.
Перед именем каждой переменной стоит значок; по которому можно определить, является ли эта переменная численной или строковой. Список выбранных переменных — список, содержащий переменные файла данных, которые были выбраны для анализа. Список выбранных переменных также называют целевым списком или списком
тестируемых переменных. Этот список имеет заголовок Variable(s) (Переменная(ые)). Так как мы еще не выбрали ни одной переменной, этот список пуст. Командные кнопки — кнопки, при щелчке на которые выполняются определенные действия. В этом диалоговом окне расположены кнопки OK, Paste (Вставить), Reset (Сброс или Отклонить),
Cancel (Отмена) и Help (Справка), а также кнопки, открывающие вспомогательные диалоговые окна: Statistics... (Статистика), Charts... (Диаграммы или Графики) и Format... (Формат).
Кнопки вспомогательных диалоговых окон отличаются троеточием (...) после названия.
Пять стандартных командных кнопок в главном диалоговом окне имеют следующее назначение:
ОК — кнопка ОК запускает соответствующую процедуру. Одновременно она закрывает диалоговое окно. Paste — эта кнопка переносит выбранный в диалоговом окне синтаксис команды в редактор синтаксиса. Здесь можно отредактировать синтаксис команды и дополнить его другими опциями,
недоступными в данном диалоговом окне. Reset — эта кнопка отменяет перенос выделенной переменной в целевой список переменных. Cancel — эта кнопка отменяет все изменения, сделанные с момента последнего открытия диалогового окна, и закрывает его. Help — эта кнопка выводит контекстно-чувствительную справку. При щелчке на ней открывается окно справки, содержащее сведения о текущем диалоговом окне.
Выбор переменных
Сначала мы построим частотное распределение для переменной party (partei). Выполните следующие действия:
Выделите переменную party в списке исходных переменных. Щелкните на кнопке, которая находится рядом со списком выбранных переменных. Переменная party будет перенесена из списка исходных переменных в список выбранных переменных.
Можно также дважды щелкнуть на нужной переменной, и она будет перенесена в список выбранных переменных. Подтвердите операцию, щелкнув на кнопке ОК. Результаты будут отображены в окне просмотра (Viewer).
Окно просмотра разделено на две части. В левой отображается структура вывода, а в правой — собственно выводимые данные. В разделе вывода отображаются как таблицы, так и графики.
Подробное описание окна просмотра и возможностей, которое оно предоставляет, приводится в
разделе 4.5.
Вернемся в редактор данных. Это можно сделать двумя различными способами:
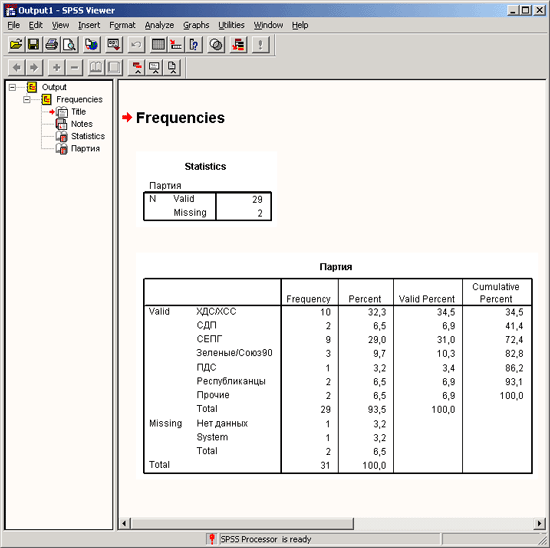
Рис. 4.5: Окно просмотра
Чтобы для построения частотного распределения выбрать все переменные, содержащиеся в файле данных, выполните следующие действия:
Щелкните на имени первой переменной и задержите нажатой левую кнопку мыши. Перетащите мышь, пока не будут выделены все переменные. Затем, щелкнув на кнопке с треугольником, перенесите переменные в список выбранных переменных.
Для выполнения этой же задачи можно также щелкнуть на первой переменной, а затем, нажав клавишу "Shift" — на последней переменной (метод "Shift-клик").
Чтобы выделить несколько переменных, которые находятся в разных местах списка, следует поступить следующим образом:
Щелкните на первой переменной, а затем, при нажатой клавише "Ctrl", — на следующей и т.д. (метод "Ctrl-клик").
Вспомогательные диалоговые окна
Сейчас мы попробуем определить наименьшее, наибольшее и среднее значения переменной age.
Выберите в меню команды Analyze (Анализ) / Descriptive statistics (Дескриптивные статистики) / Frequency... (частота распределения) В диалоговом окне Frequency щелкните сначала на кнопке Reset(C6poc). Затем перенесите переменную age в конечный список переменных.
Щелкните на кнопке Statistics... Откроется диалоговое окно Frequency: Statistics (Частотное распределение: Статистика) (см. рис. 4.6).
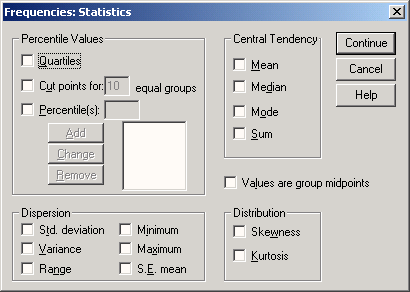
Рис. 4.6: Диалоговое окно Frequency: Statistics
Установите флажки Minimum (Наименьшее значение), Maximum (Наибольшее значение) и Average (Среднее значение). Щелкните на кнопке Next (Далее). Настройки будут сохранены и мы вернемся в главное диалоговое окно. Снимите флажок Display frequency tables (Показывать частотные таблицы). Запустите вычисление, щелкнув на кнопке ОК. Результаты будут показаны в окне просмотра:
Statistics (Статистика)
| Возраст |
| N |
Valid (Имеется) |
29 |
|
Missing (Отсутствует) |
1 |
| Среднее |
|
44,28 |
| Наименьшее |
|
18 |
| Наибольшее |
|
79 |
|