4.8. Дополнительные возможности редактирования таблиц
Применение техники мобильных таблиц для изменения структуры таблиц результатов статистических расчетов была представлена в
разделе 4.7.
Однако для изменения внешнего вида таблиц и их содержания, помимо описанной техники, существуют также и следующие возможности:
- Выбор внешнего вида таблицы из библиотеки таблиц;
- Изменение свойств таблицы;
- Изменение свойств ячеек;
- Bзменение текста в таблице;
- Добавление пояснений;
- Добавление сносок;
- Ввод названия объекта и дополнительного текста
Рассмотрим самые важные аспекты перечисленных возможностей редактирования таблиц.
Выбор внешнего вида таблицы
В качестве примера таблицы, для которой нужно будет применить редактирование, рассмотрим повторно перекрёстную таблицу между периодичностью чистки зубов и полом.
Дважды щёлкните на таблице; это приведёт к активированию редактора мобильных таблиц. Чтобы выбрать другой внешний вид таблицы, выберите в меню Format (Формат) / TabelLooks... (Дизайн таблиц). Откроется диалоговое окно TabelLooks (Дизайн таблиц) (см. рис. 4.22). 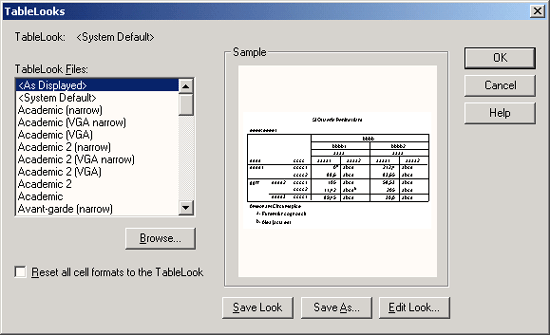
Рис. 4.22: Диалоговое окно Tabe/Looks (Дизайн таблиц)
В этом диалоговом окне Вы можете выбрать среди более чем пятидесяти различных заготовок внешнего вида (дизайна) таблиц. Выберите, к примеру, заготовку Avant-gard
и покиньте диалоговое окно нажатием ОК.
Теперь наша таблица теперь будет выглядеть иначе.
Putzhaeufigkeit * Geschlecht * Schulbildung Crosstabulation
(Таблица сопряженности Периодичность чистки * Пол * Образование)
Schulbildung: Hauptschule
(Образование: Начальная школа) |
| Geschleсht (Пол) |
Total
(Сумма) |
| mannlich (мужской) |
weiblich (женский) |
| Putzhaeufigkeit (Периодичность чистки) |
< 1-mal taeglich
(< 1 раза в день) |
Count (Количество) |
8 |
2 |
10 |
% within Geschlecht
(% для пола) |
5,6% |
3,0% |
4,7% |
1-mal taeglich
(1 раз в день) |
Count (Количество) |
71 |
20 |
91 |
% within Geschlecht
(% для пола) |
49,3% |
29,9% |
43,1% |
2-mal taeglich
(2 раза в день) |
Count (Количество) |
65 |
42 |
107 |
% within Geschlecht
(% для пола) |
45,1% |
62,7% |
50,7% |
>2-mal taeglich
(> 2 раз в день) |
Count (Количество) |
0 |
2 |
2 |
% within Geschlecht
(% для пола) |
0 |
4,5% |
1,4% |
| Total (Сумма) |
Count (Количество) |
114 |
67 |
211 |
% within Geschlecht
(% для пола) |
100,0% |
100,0% |
100,0% |
-
При помощи выключателя Edit Look (Редактировать дизайн) диалогового окна TabelLooks (Дизайн таблиц) Вы можете открыть вспомогательное диалоговое окно Table Properties (Свойства таблицы),
в котором можно дополнительно изменить отдельные элементы компоновки таблицы. Отредактированный дизайн Вы можете сохранить при помощи команд Save Look (Сохранить дизайн) и Save as... (Сохранить как).
Изменение свойств таблицы
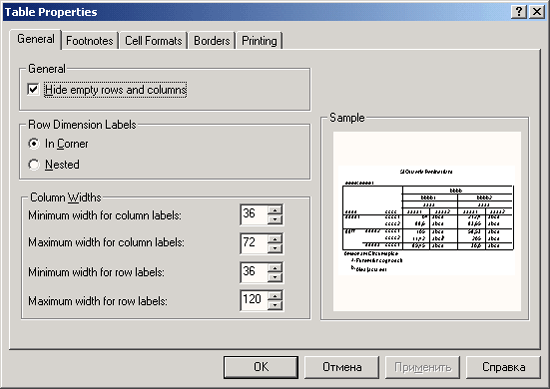
Рис. 4.23: Диалоговое окно Table Properties (Свойства таблицы)
Вы можете по своему вкусу изменить представление некоторых данных, ссылки, форматы ячеек и виды рамок. Для отдельных областей таблицы, таких как индивидуальные ячейки, вы можете также изменить и шрифт.
Выделите щелчком одну из таких областей активированной мобильной таблицы и выберите в меню Format (Формат) Font... (Шрифт) Если вы хотите установить одинаковую ширину для всех ячеек таблицы, то это можно сделать посредством выбора меню Format (Формат) / Set Data Cell Widths... (Ширина ячеек данных)
Изменение свойств ячеек
Наряду со свойствами всей таблицы можно также изменять и свойства отдельных ячеек.
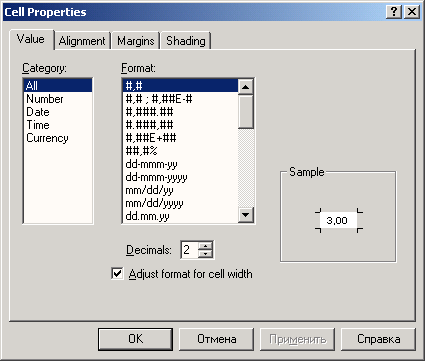
Рис. 4.24: Диалоговое окно Cell Properties (Свойства ячейки)
При помощи регистрационных карт, имеющихся в этом диалоговом окне, Вы можете выбрать необходимый формат чисел, выравнивание в ячейке, поля и оттенок.
В поле образца (Sample) всегда будет приводиться образец надписи с учетом соответствующих установок.
Изменение текста в таблице
Создадим сначала частотную таблицу. Если файл zahn.sav уже открыт,
выберите в меню Analyze (Анализ) / Descriptive Statistics (Дескриптивные статистики) / Frequencies... (Частоты) В диалоговом окне Frequencies (Частоты) поместите переменную s (образование) в поле тестируемых переменных. Вы получите соответствующую частотную таблицу. Двойным щелчком на таблице активируйте редактор мобильных таблиц и затем тоже дважды щёлкните на ячейке с текстом "Frequency" (Частота).
В таком режиме можно вместо имеющегося текста указать в данной ячейке другой текст, к примеру, "Count" (Количество); после ввода текста нажмите клавишу Enter.
Таким же образом можно поступить и с другими текстами, имеющимися в таблице. Покиньте редактор мобильных таблиц щелчком на области за пределами выделенной таблицы. Теперь таблица будет выглядеть следующим образом.
Schulbildung (Образование)
|
Count (Количество) |
Percent (Процент) |
Valid Percent (Действительный процент) |
Cumulative Percent (Совокупный процент) |
| Valid (Действительные значения) |
Sonderschule (Специальное) |
1 |
0,1 |
0,1 |
0,1 |
| Hauptschule (Начальная школа) |
211 |
18,7 |
18,7 |
18,8 |
| Mittlere Reife (Незаконченное среднее) |
646 |
57,2 |
57,2 |
75,9 |
| Abitur (Аттестат зрелости) |
81 |
7,2 |
7,2 |
83,1 |
| Hochschule (Высшее) |
191 |
16,9 |
16,9 |
100 |
| Total (Сумма) |
1130 |
100,0 |
100,0 |
|
Добавление пояснений
Чтобы под таблицей разместить пояснение, активируйте двойным щелчком режим редактирования таблиц и выберите в меню Insert (Вставка) / Caption (Подпись). Под таблицей появится рамка с текстом Table Caption (Подпись таблицы) внутри. Щёлкните дважды на этом тексте и наберите, к примеру, "Данные 1994 года".
Добавление сносок
Везде в таблице можно добавлять сноски. Нужную таблицу двойным щелчком перенесите в редактор мобильных таблиц и выделите щелчком любой текст в таблице.
Рассмотрим, например, созданную нами частотную таблицу и текст "Hochschule" (Высшее). После выделения текста выберите в меню Insert (Вставка) / Footnote (Сноска). В появившейся рамке дважды щёлкните на тексте "Footnote" (Сноска) и наберите вместо него необходимый текст, для данного случая, к примеру, "Включая специальные высшие учебные заведения". Если Вы посмотрите на сноску, то заметите, что перед ней в соответствии с установками появился маркер в виде буквы уменьшенного размера (для первой сноски это буква а).
Если вы хотите изменить маркер, выделите щелчком сноску и выберите в меню Format (Формат) / Footnote Marker... (Маркер сноски) Активируйте опцию Special marker (Специальный маркер) и введите цифру 1. Изменённая частотная таблица теперь выглядит следующим образом.
Schulbildung (Образование)
|
Count (Количество) |
Percent (Процент) |
Valid Percent (Действительный процент) |
Cumulative Percent (Совокупный процент) |
| Valid (Действительные значения) |
Sonderschule (Специальное) |
1 |
0,1 |
0,1 |
0,1 |
| Hauptschule (Начальная школа) |
211 |
18,7 |
18,7 |
18,8 |
| Mittlere Reife (Незаконченное среднее) |
646 |
57,2 |
57,2 |
75,9 |
| Abitur (Аттестат зрелости) |
81 |
7,2 |
7,2 |
83,1 |
| Hochschule1 (Высшее) |
191 |
16,9 |
16,9 |
100 |
| Total (Сумма) |
1130 |
100,0 |
100,0 |
|
Данные 1994 года
1. Включая специальные высшие учебные заведения
Ввод названия объекта и дополнительного текста
Чтобы добавить название или какой-либо текст, выделите щелчком соответствующий объект (заголовок, таблицу, график и т.д.), после которого вы хотите добавить подзаголовок или текст.
Затем выберите в меню Insert (Вставка) / New Title (Новое название) и соответственно Insert (Вставка) / New Text (Новый текст). После двойного щелчка на новом объекте Вы можете ввести необходимое название или текст. Если необходимый текст находится в текстовом файле, то выберите в меню Insert (Вставка) / Text File... (Текстовый файл) и в появившемся диалоговом окне укажите имя файла.
Операции с таблицами большого размера
Очень длинные таблицы полностью не помещаются в окне просмотра. Визуально это отмечается при помощи маркировки красного цвета в месте разрыва.
В этом случае щёлкните дважды на таблице и при нажатой левой кнопке мыши Вы сможете переместить этот маркер вниз.
|