4.4 Построение и редактирование графиков
Представим в графическом виде значения переменной partei (партия).
Выберите в меню Analyze (Анализ) / Descriptive Statistics (Дескриптивные статистики) / Frequencies... (Частоты) При помощи кнопки Reset (Сброс) удалите все предыдущие установки. Щёлкните дважды на переменной partei (партия), чтобы поместить её в список отобранных переменных. Щёлкните на выключателе Charts... (Диаграммы). Откроется диалоговое окно Frequencies: Charts (Частоты: Диаграммы) (см. рис. 4.9). 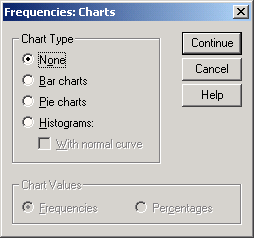
Рис. 4.9: Диалоговое окно Frequencies: Charts (Частоты: Диаграммы)
Щёлкните на опции Bar Charts (Столбчатые диаграммы), в области Chart Values (Значения диаграммы) щёлкните на опции Percentages (Проценты) и затем на Continue (Далее). В главном диалоговом окне деактивируйте опцию Display frequency tables (Показать частотные таблицы). Щёлкните на ОК. В окне просмотра появится столбчатая диаграмма (см. рис. 4.10).
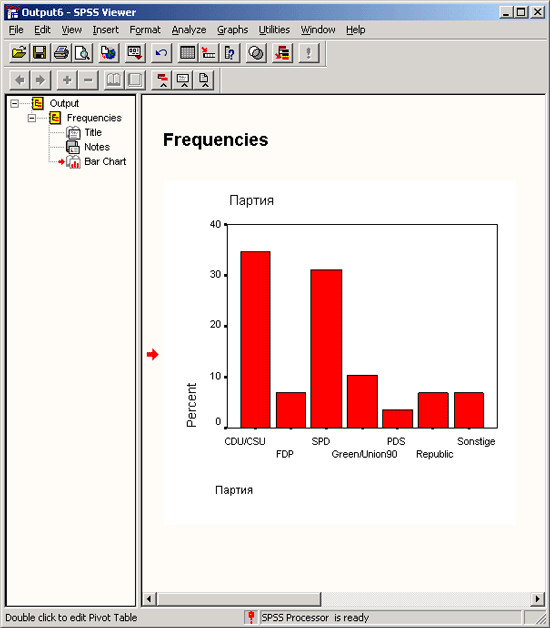
Рис. 4.10: Столбчатая диаграмма в окне просмотра
Предположим, у Вас появилось желание отредактировать построенный график в соответствии со своими требованиями.
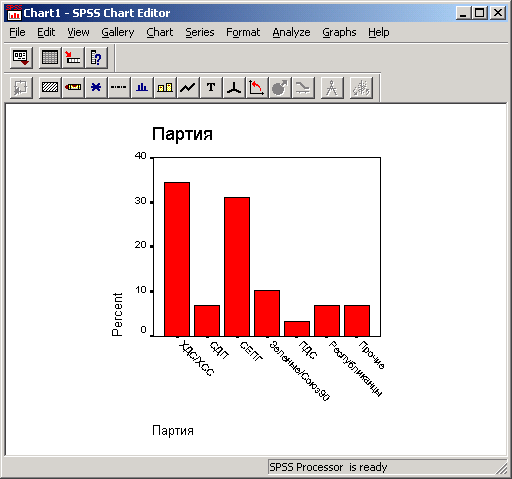
Рис. 4.11: Столбчатая диаграмма в окне редактора диаграмм
Панель меню изменилась. Теперь в меню присутствуют только опции, предназначенные для обработки графиков (см.
главу 22.16). Также претерпели изменения и панели инструментов.
Изменим сначала метод представления столбцов. Столбцы, в соответствии с нашим желанием, должны быть представлены в трёхмерном виде.
Откроется диалоговое окно Bar Styles (Виды столбцов) (см. рис. 4.12).
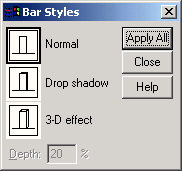
Рис. 4.12: Диалоговое окно Ва Styles (Виды столбцов)
Щёлкните на области 3-D effect (3-D эффект). В поле Depth (Глубина) введите число "40". Щёлкните Apply All (Применить для всех) и затем на выключателе Close (Закрыть). Теперь столбчатая диаграмма выглядит так, как изображено на рисунке 4.13.
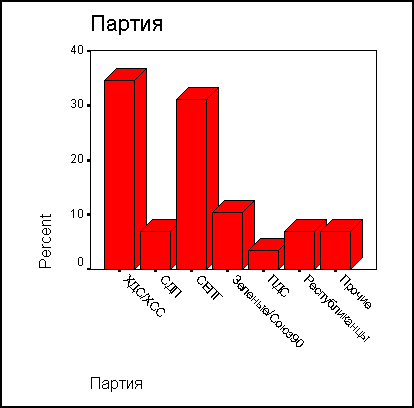
Рис. 4.13: Столбиковая диаграмма с 3D эффектом
Теперь дадим графику название.
Выберите в меню / Chart (Диаграмма) / Title... (Заголовок) Откроется диалоговое окно Titles (Заголовки). В поле Title 1 (Заголовок 1) введите текст "Парламентские выборы", а в поле Title 2 (Заголовок 2) "Воскресный опрос".
Выберите для заголовка и подзаголовка центральное выравнивание — Center (Центр). Подтвердите нажатием ОК.
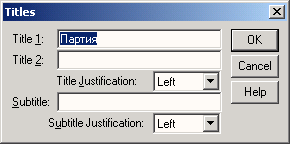
Рис. 4.14: Диалоговое окно Titles (Заголовки)
Теперь выделим график при помощи рамки.
Откроется диалоговое окно Bar Label Styles (Метки столбцов).
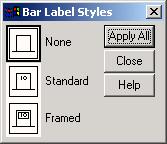
Рис. 4.15: Диалоговое окно Bar Label Styles (Метки столбцов)
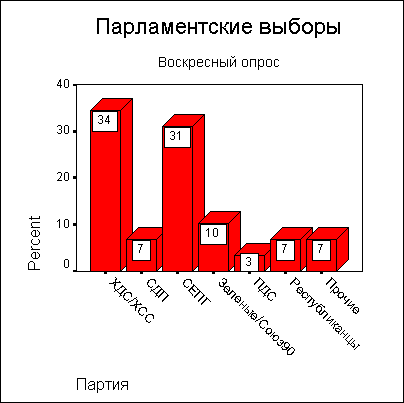
Рас. 4.16: Столбиковая диаграмма с метками столбцов
Если Вы желаете сохранить построенный график, то поступите следующим образом:
Отредактированный график останется в окне просмотра. Этот график (а в общем случае и любые другие результаты, выведенные в окно просмотра) мы хотим сохранить в файле,
который имеет формат Viewer (средства просмотра SPSS).
Откроется диалоговое окно Save As (Сохранить как) (см. рис. 4.17).
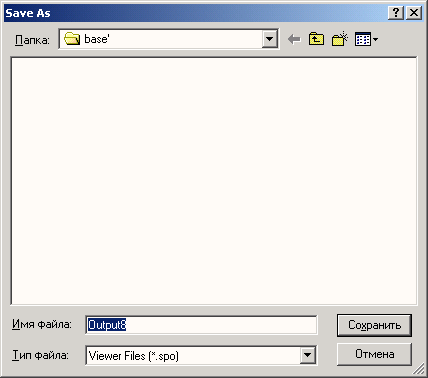
Рис. 4.17: Диалоговое окно Save As (Сохранить как)
Согласно предварительным установкам, SPSS обозначает файлы, которые имеют формат средства просмотра, присваивая им расширение .spo.
|