4.5 Окно просмотра
Рассмотрим на конкретном примере возможности, предоставляемые пользователю окном средства просмотра результатов. Для того, чтобы иметь рабочий материал в окне просмотра,
произведём некоторые операции с файлом wahl.sav и построим несколько таблиц и график.
На первом шаге подсчитаем частоты переменной party (партия).
Выберите в меню Analyze (Анализ) / Descriptive Statistics (Дескриптивные статистики) / Frequencies... (Частоты) Перенесите переменную party (партия) в поле тестируемых переменных и подтвердите действие при помощи ОК.
Теперь создадим таблицу сопряженности для переменных party (партия) и sex (пол).
Выберите в меню Analyze (Анализ) / Descriptive Statistics (Дескриптивные статистики) / Crosstabs... (Таблицы сопряженности) Поместите переменную partei (партия) в поле строчных переменных (Row), а переменную sex (пол) в поле столбцовых (Column). При помощи выключателя Cells... (Ячейки) организуйте вывод процентных показателей по столбцам (опция Column (Столбец)). Щёлкните на выключателе Statistics (Статистики) и активируйте тест Chi-square (Тест Хи-квадрат).
Представим распределение частотных показателей переменной party (партия) в виде круговой диаграммы.
Выберите в меню Graphs (Графики) Pie... (Круговые) Оставьте, установленную по умолчанию, опцию Summaries for groups of cases (Обработка категорий одной переменной), щелкните на кнопке Define (Определить),
поместите переменную partei (партия) в поле для сегментов, озаглавленное Define slices by (Создать сектора на основе).
В заключение подсчитаем для переменной age (возраст) статистические показатели.
Результаты производимых нами расчётов будут по очереди появляться в окне просмотра, согласно установкам, каждый последующий результат расчёта будет помещаться в конец окна.
Окно просмотра Viewer будет выглядеть так, как изображено на рисунке 4.18.
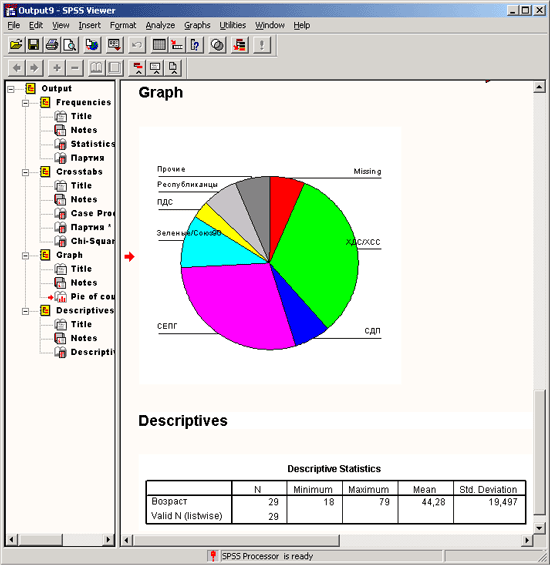
Рис. 4.18: Окно просмотра
Окно просмотра состоит из двух частей. В левой части находится иерархия (обзор содержания) результатов; в правую часть помещаются таблицы с результатами расчётов и построенные графики.
Ширину этих частей окна можно изменять перетаскиванием разделительной границы при помощи мыши.
Рассмотрите полученные результаты, помещенные в правую часть окна и ознакомьтесь с формой таблиц. В качестве примера рассмотрим поподробнее таблицу сопряженности между полом (sex)
и переменной party (партия), характеризующей партийные предпочтения респондентов.
Party * Sex Crosstabulation (Таблица сопряженности Партия * Пол)
|
Sex (Пол) |
Total (Сумма) |
| Weiblich (женский) |
Mannlich (мужской) |
| Party (Партия) |
CDU/CSU |
Count (Количество) |
5 |
5 |
10 |
% within Sex
(% для пола) |
35,7% |
33,3% |
34,5% |
| FDP |
Count (Количество) |
1 |
1 |
2 |
% within Sex
(% для пола) |
7,1% |
6,7% |
6,9% |
| SPD |
Count (Количество) |
4 |
5 |
9 |
% within Sex
(% для пола) |
28,6% |
33,3% |
31,0% |
| Grbne/ Bundnis (Зелёные / Союз 90) |
Count (Количество) |
2 |
1 |
3 |
% within Sex
(% для пола) |
14,3% |
6,7% |
10,3% |
| PDS |
Count (Количество) |
1 |
0 |
1 |
% within Sex
(% для пола) |
7,1% |
0,0% |
3,4% |
| Republikaner (Республиканцы) |
Count (Количество) |
0 |
2 |
2 |
% within Sex
(% для пола) |
0,0% |
13,3% |
6,9% |
| Sonstige (прочие) |
Count (Количество) |
1 |
1 |
2 |
% within Sex
(% для пола) |
7,1% |
6,7% |
6,9 |
| Total (Сумма) |
|
Count (Количество) |
14 |
15 |
29 |
% within Sex
(% для пола) |
100,0% |
100,0% |
100,0% |
Иерархию окна просмотра можно увидеть в левой части рисунка 4.18.
Результаты каждой выполненной статистической процедуры, а также графический вывод, отображаются в окне просмотра в виде блока, причём каждый блок является отдельным объектом.
В иерархии каждый блок озаглавливается соответствующим именем процедуры, перед которым устанавливается значок блока. Этому значку предшествует небольшой четырёхугольник,
в котором сначала указывается знак минус. Внутри каждого блока сначала Вы видите заголовок и примечания. Далее идёт перечисление элементов блока, которым тоже предшествуют соответствующие символы.
Благодаря такой конструкции иерархии объектов, вы можете производить поиск необходимых элементов, переставлять их местами, копировать, удалять и т.д.
Поиск в окне просмотра
Удаление в окне просмотра
Вы можете также просто нажать на клавиатуре клавишу "Delete".
Скрытый режим
Вместо того, чтобы удалять части блоков, Вы можете на некоторое время их "скрыть". Они становятся невидимыми на экране и при печати.
Чтобы скрыть части результатов, щёлкните дважды на соответствующем символе в иерархии или выделите нужный элемент одним щелчком с последующим выбором меню View (Вид) / Hide (Скрыть) Если Вы вновь хотите сделать элемент видимым, повторно щёлкните дважды на значке или выделите его одним щелчком с последующим выбором меню View (Вид) / Show (Показать) Если же Вы хотите скрыть целый блок, содержащий весь вывод отдельной процедуры, щёлкните на маленьком квадратике слева от значка блока.
При этом знак минус в квадратике превратится в знак плюс и данная процедура вместе со всем её содержимым исчезнет. Вы можете также выделить значок блока и произвести следующий выбор меню View (Вид) / Collapse (Свернуть) Блок можно вновь сделать видимым при помощи повторного щелчка на квадратике; при этом знак плюс опять будет заменён знаком минус.
Можно также щелчком выделить значок блока и выбрать в меню View (Вид) / Expand (Развернуть)
Перестановка в окне просмотра
Если Вы хотите переместить некоторую часть результатов на другое место, выделите соответствующий значок (если необходимо, то значок блока) и удерживая нажатой левую кнопку мыши,
переместите его к тому элементу, после которого Вы бы хотели расположить данные результаты или блок. Альтернативная возможность перемещения элементов заключается в выделении значка, соответствующего необходимой части информации с последующим выбором меню Edit (Правка) / Cut (Вырезать) Затем выделите значок, позади которого вы бы хотели вставить вырезанный элемент и выберите в меню Edit (Правка) / Paste After (Вставить после)
Копирование в окне просмотра
Если вы хотите скопировать какую-либо часть информации в другое место (при этом сохранив её на прежнем месте), щёлкните на значке, соответствующем нужному элементу или блоку,
не отпуская кнопку мыши, нажмите на клавиатуре клавишу "Ctrl" и перетащите значок к тому элементу, после которого должен быть вставлен копируемый элемент. Вы можете также щёлкнуть на значке копируемого элемента и выбрать в меню следующие опции: Edit (Правка) / Сору (Копировать) Затем щёлкните на значке элемента, после которого должен быть вставлен копируемый элемент и выберите в меню Edit (Правка) / Paste After (Вставить после)
Вывод примечаний
При чтении результатов расчётов очень помогают примечания. В них содержится информация о соответствующем файле и общих установках программы.
По умолчанию эти примечания сначала являются скрытыми, но их можно сделать видимыми, если, к примеру, дважды щёлкнуть на значке примечания (Notes).
В качестве примера отобразим примечание для процедуры подсчёта частоты.
Notes (Примечания)
| Output Created (Расчёт произведен) |
18-ОСТ-2001 16:26:51 |
| Comments (Комментарии) |
|
| input (Ввод) |
Data (Данные) |
E:\WAHL.SAV |
|
Filter (Фильтр) |
(отсутствует) |
|
Weight (Вес) |
(отсутствует) |
|
Split File (Разделение файла) |
(отсутствует) |
|
N of Rows in Working Data File (Количество строк в рабочем файле) |
30 |
| Missing Value Handling (Обработка отсутствующих значений) |
Definition of Missing (Определение отсутствующих значений) |
User-defined missing values are treated as missing. (Отсутствующие значения указанные пользователем, обрабатываются как отсутствующие) |
|
Cases Used (Использованные случаи)
|
Statistics are based on all cases with valid data. (Статистики базируются на всех случаях с допустимыми переменными)
|
| Syntax (Синтаксис) |
|
FREQUENCIES VARIABLES=party /ORDER= ANALYSIS . (Частотная переменная=раrty/Команда = анализ) |
| Resources (Ресурсы) |
Total Values Allowed (Данные, пригодные для расчёта) |
18724 |
| Elapsed Time (Продолжительность расчёта) |
0:00:00,22 |
Изменение размера и типа шрифта иерархического списка
У Вас появится возможность выбора среди трёх размеров (Small (Мелкий), Medium (Средний), Large (Крупный)) и большого количества шрифтов.
|